※本解説ではMicrosoft 365のバージョンにて解説しており、別バージョンをお使いの場合
アイコンの配置が本解説と相違があることがあります。
エクセルで足し算 引き算 掛け算 割り算

『開発』メニュー →
『Visual Basic』ボタンより
「プログラミングコード」を書くウィンドウを
出します。
プログラミングコードエディタ画面
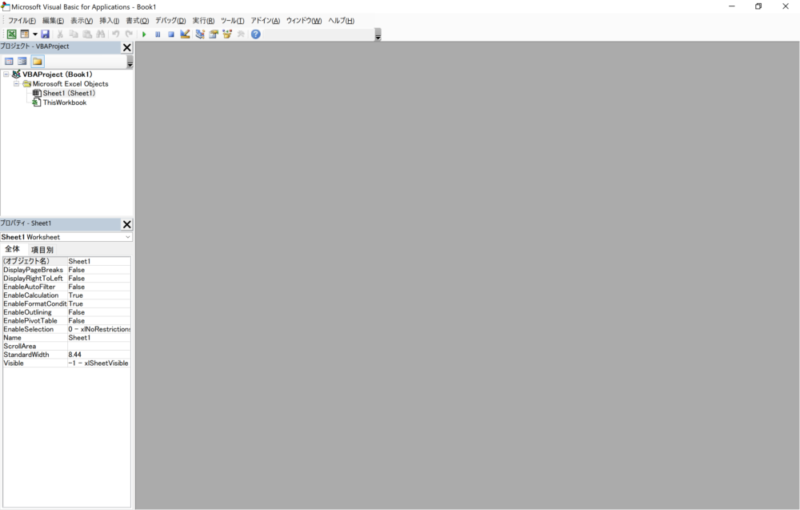
左図が『Visual Basic』ボタンを押した
最初の画面です。
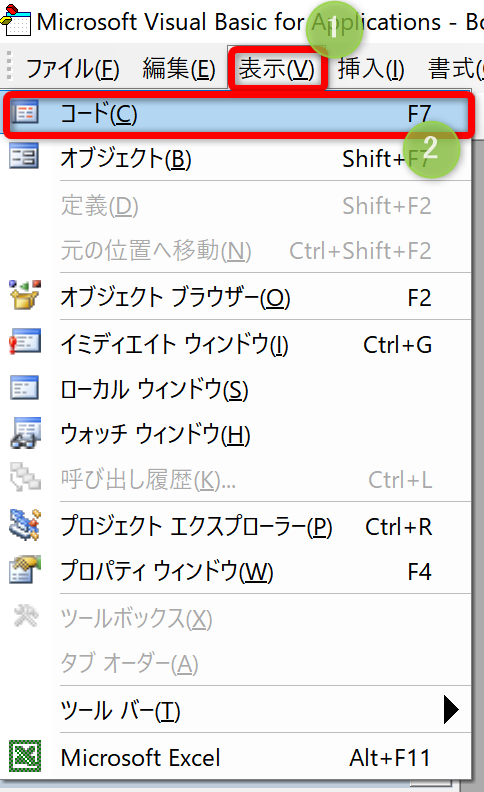
①『表示』メニューより
②『コード』を選択して画面を開きましょう
演算 サンプルソース
|
1 2 3 4 5 6 7 8 9 10 |
Sub 足引掛割() x = 10 y = 20 Range("A1").Value = x + y '足し算 Range("A2").Value = x - y '引き算 Range("A3").Value = x * y '掛け算 Range("A4").Value = x / y '割り算 End Sub |
プログラム解説
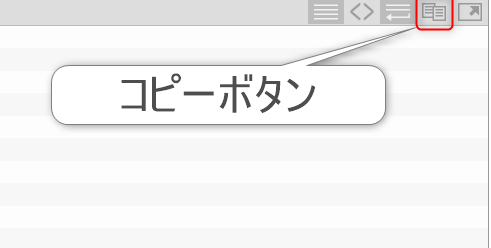
左上のコピーを押してコピーも可能です。
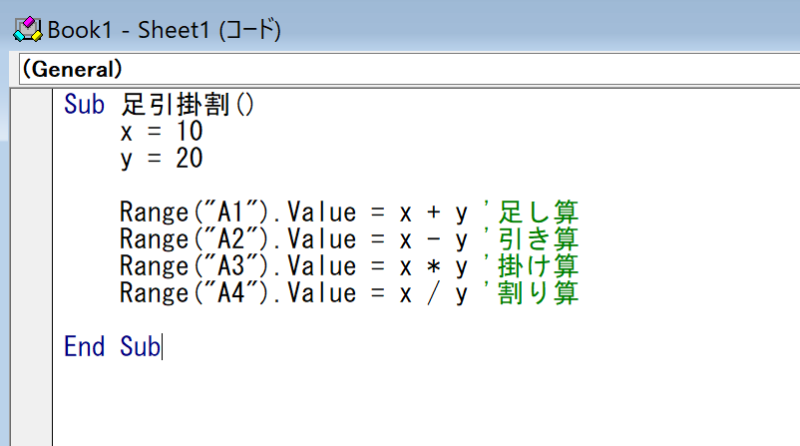
右クリックからメニューを出し
『貼り付け』で貼り付けましょう。
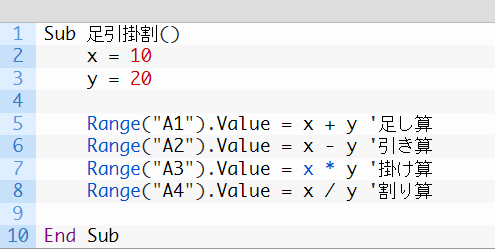
1行目
【Sub】 【End Sub】までをVBAでは『ステートメント』と呼びここから「足引掛割」という
『ステートメント』(プログラムの一部)です。
と書きます。
2行目、3行目
x = 10 で xという箱に10 を入れます。
Y = 20 で y という箱に20を入れます。
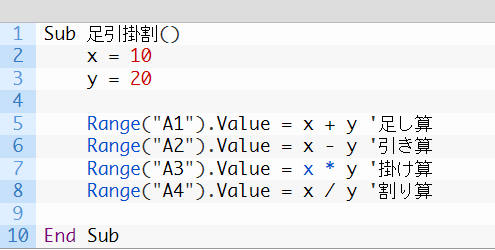
4~8 行目
Range(”A1”).Value でセルの位置を教えます。
= x + y にて上で設定したセルに x+y
10 + 20 を A1に表示というプログラムです。
【 ’ 】を文字の最初に付けることでコメント
プログラムに関係のないメモのように書き足すことができます。
計算で、掛け算は 『×』ではなく『 * 』
割り算は 『÷』ではなく『 / 』
と書くことも注意してください。
プログラム 実行


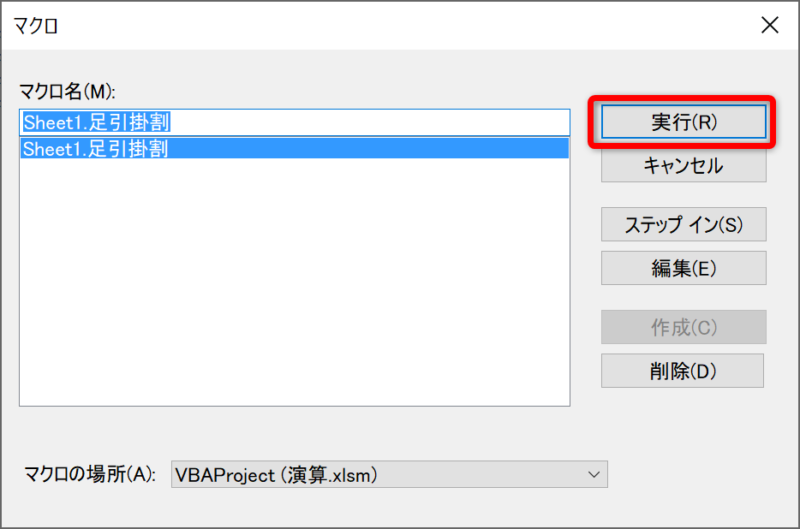
コードを書いたメニューの上に再生ボタン
があります。
このボタンが『実行ボタン』です。
マクロの実行のあるウィンドウがでますので
『実行』を押します。
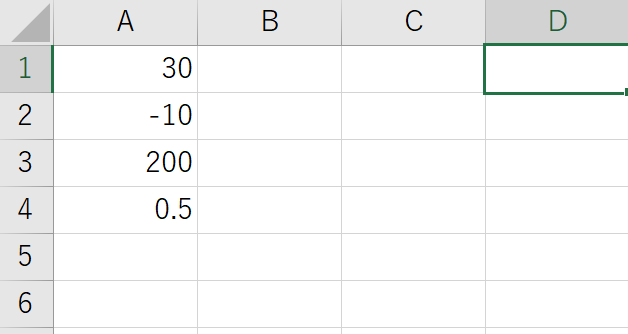
エラーがなければ左画像のように
結果が出力されます。
エクセルVBAファイルを保存する際の注意点
ファイルを保存をする際はかならず、拡張子『.○○○』がVBAマクロの拡張子であることを確認して
保存しましょう。
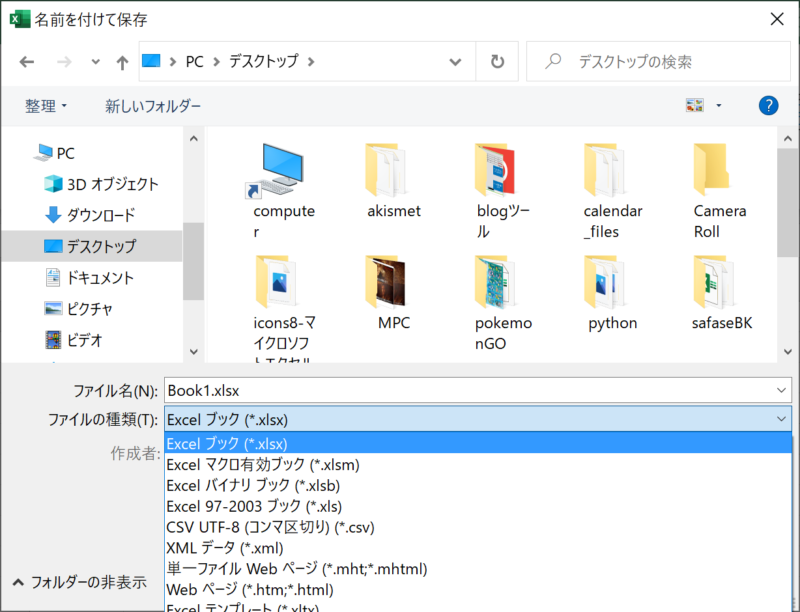
ファイルの種類を開き
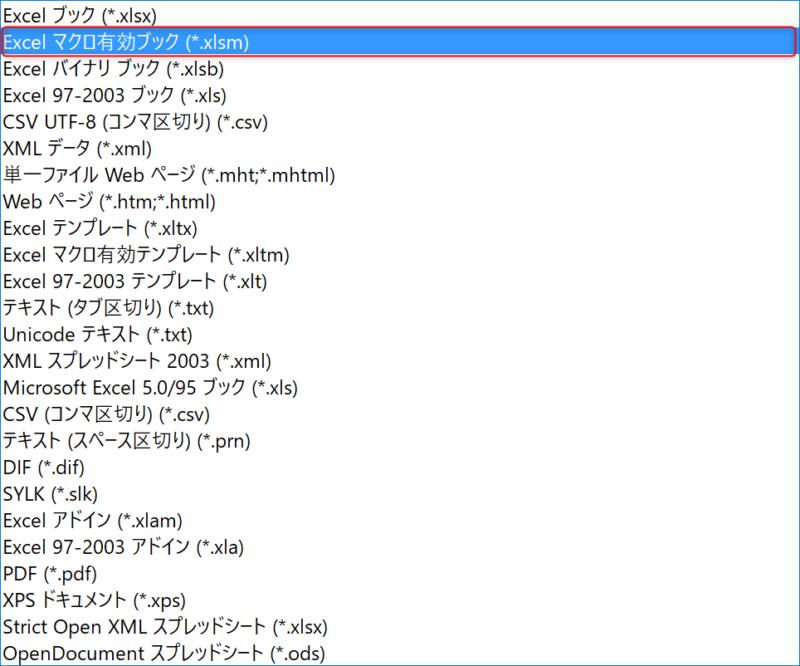
拡張子の中から
Excelマクロ有効ブック(*.xlsm)
を選択します。
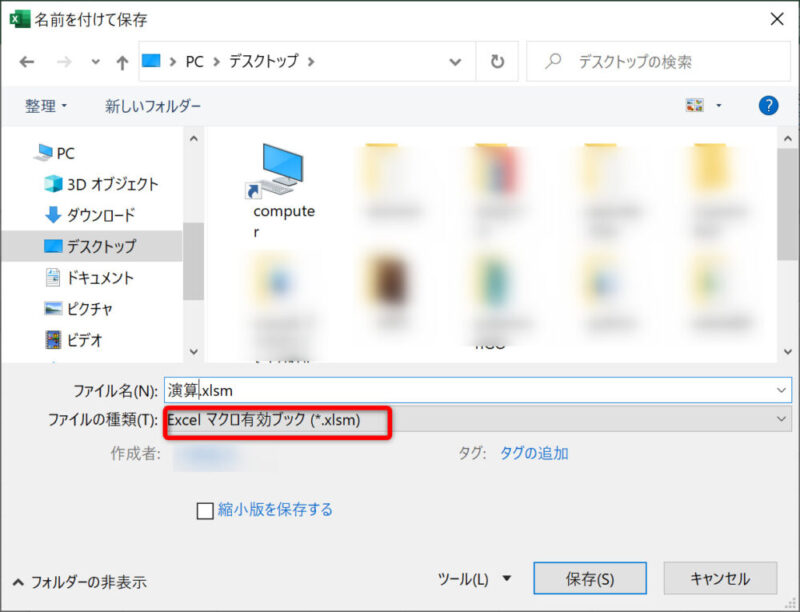
ファイル名も
左のように、『 演算.xlsm 』
と拡張子が変わり保存できるように
なりました。



コメント