同じ作業を手作業を何度も繰り返していませんか?
pythonの基礎を学びながら、普段の仕事を早く切り上げて自分の時間ができたら素敵ですよね。
今回はその入口を記事にしています。
pythonのインストール方法は過去の記事から

独学 プログラミング python 開発環境 設定(python編)2024/03/06更新
pythonインストール
エクセル ライブラリ インストール
pythonとexcel の連携を可能にするには ライブラリ が必要です。
「openpyxl」というライブラリを今回インストールします。
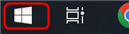
windowsボタンから「コマンドプロンプト」
を起動させます。
コマンドプロンプト 起動
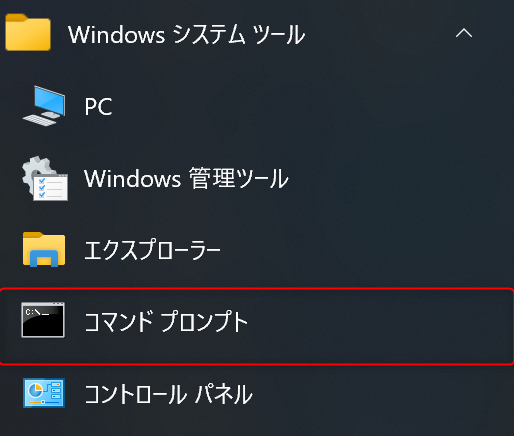
「Windowsシステムツール」の中から
「コマンドプロンプト」
を起動
ライブラリ インストールコマンド
python -m pip installpython -m pip install -U openpyxl==3.0.4
excel のファイルの作成、読みこみ、書き込み、書式の変更ができるようになります。
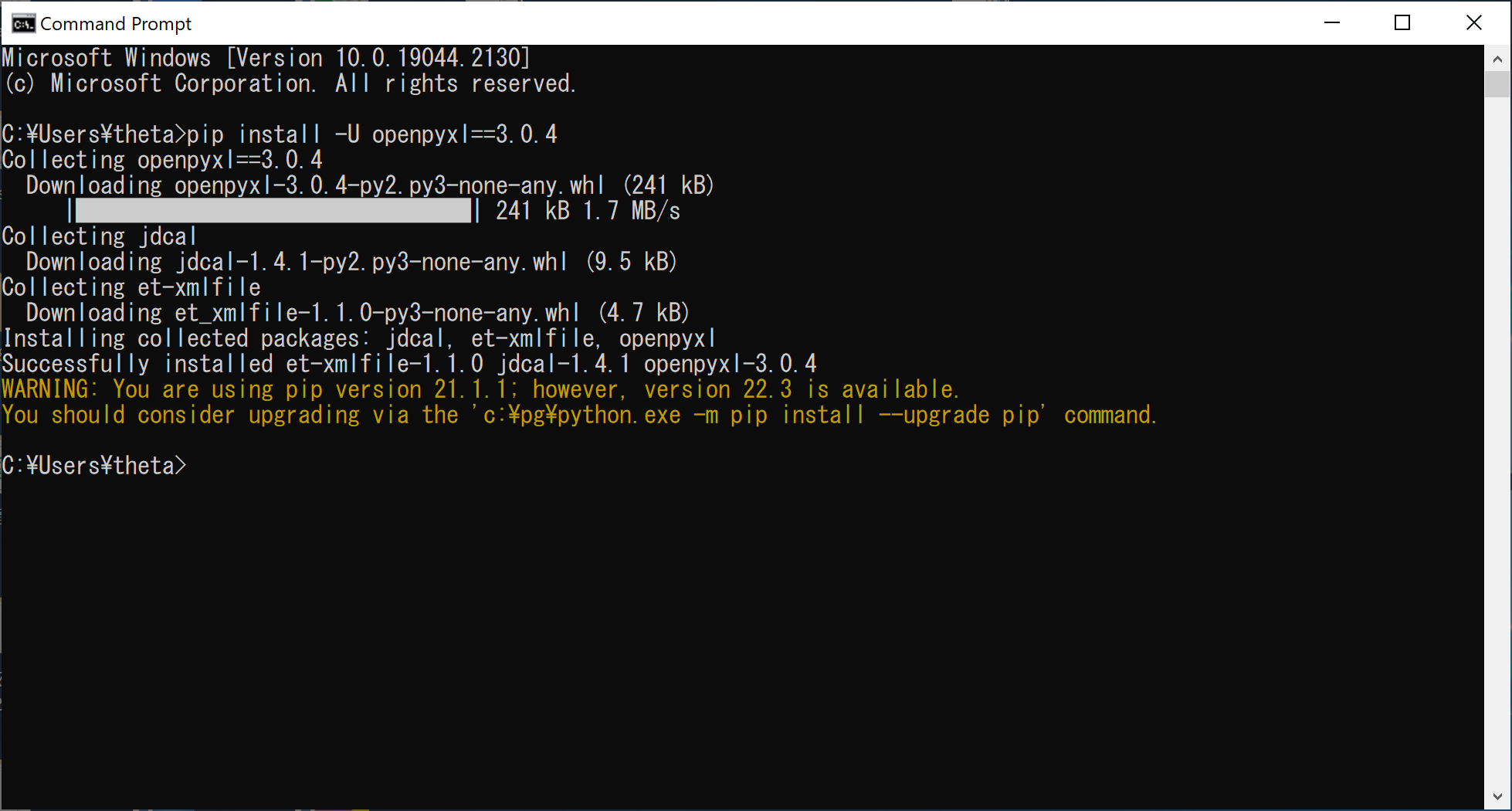
コマンドが成功すると
ステータスバーが進行し
「Successfully installed
~ (省略)」がでます。
※画面上WARNINGとありますが、短縮したコマンドの「pip install -U openpyxl==3.0.4」を実行しているためです。上記のコマンドであれば、WARNINGはでません。
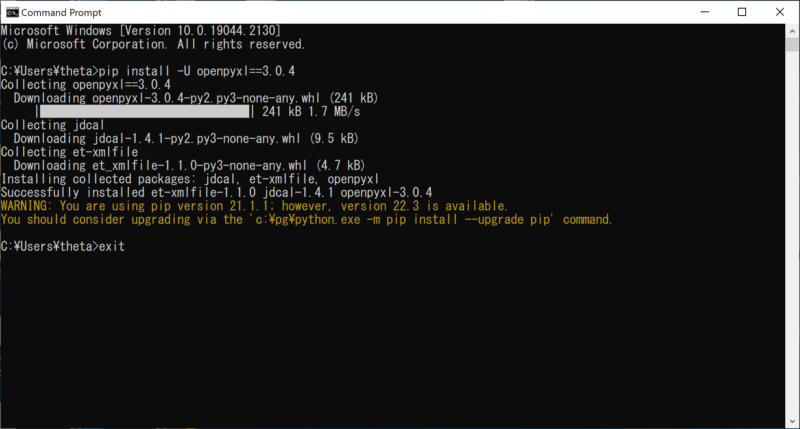
無事インストールをおえると
「exit」と入力し
コマンドプロンプトを閉じましょう。
サンプルプログラムをうごかして試してみよう
import openpyxl as excel
book = excel.Workbook()
sheet = book.active
sheet["A1"] = "こんにちは"
book.save("hello.xlsx")上記のプログラムを保存し実行してみましょう。

左図のように保存しましょう。
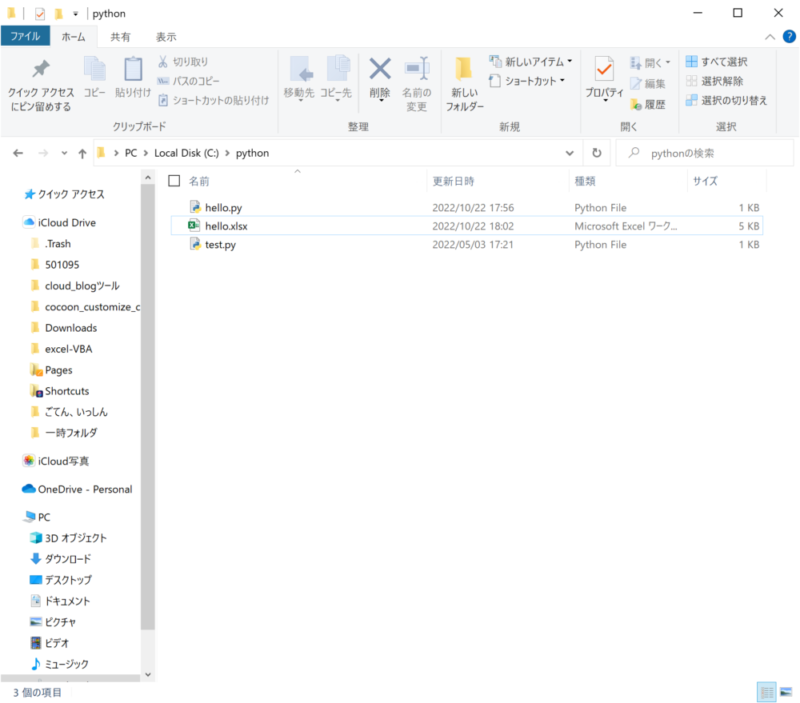
実行すると、「hello.xlsx」が作成されました。
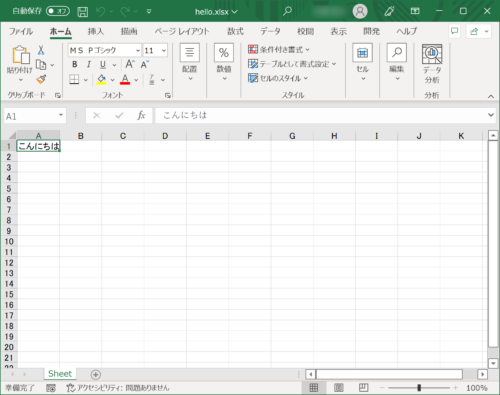
ExcelのA1に『こんにちは』とみごとに、成功しました!
ファイルの実行に不安のある方は
過去の記事を参考にされてみてください。
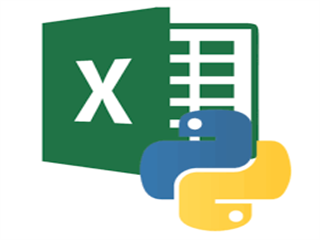


コメント