消費者庁が問題としている「誇大な宣伝や表現」とならないよう配慮してコンテンツ制作しておりますのでご安心ください。万が一、不適切な表現などを見つけられましたら、お問い合わせフォームよりご連絡いただけると幸いです。

∧2万人が申し込んだプログラミング講座のテキスト・動画を登録だけで無料配布中
Python言語 サクラエディタ
PythonはAI分野が得意なプログラミング言語であり、初学者の間でも人気を集め続けています。もしあなたがPythonを使い始めたばかりで、Pythonの可能性を最大限に引き出したいと思っているなら、まずエディタを。この記事では、Pythonエディターの使い方を説明し、実際にPythonコードを書いて実行する解説をおこなっています。最初のPythonスクリプトの書き方と実行方法、利用可能なさまざまな機能と特徴を理解しましょう。さらに、あなたのコーディング体験をし、 Webアプリケーションの構築、反復タスクの自動化、プログラミングの基礎的な理解など、Pythonエディタをマスターすることは、プログラミングの第一歩です。さあ、一緒にPythonプログラミングの大きな可能性を引き出していきましょう。
開発をする場所、環境を選ばないエディタ
今回は、USBメモリ内でも起動する事のできる無料エディタ サクラエディタ を取り扱っていきます。
https://sakura-editor.github.io/ (2024/4/30更新ver2.4.2)
↑上記URLよりサクラエディタHP ダウンロードページへ
上記インストーラ、パッケージダウンロードよりサクラエディタを入手することができます。
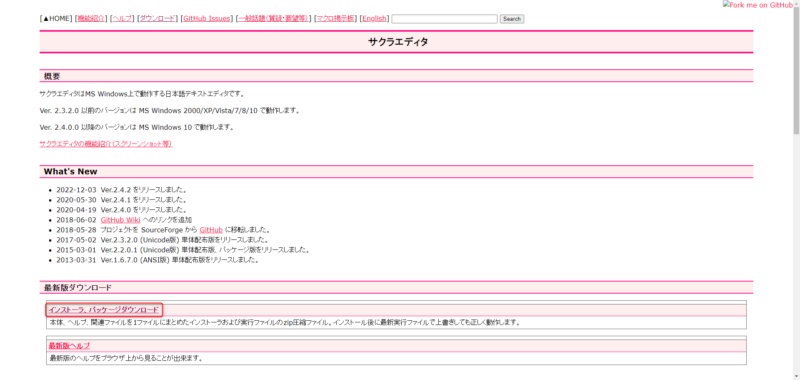
最新版ダウンロード内の『インストーラー、パッケージダウンロード』をクリックしGitHubへ移動しましょう。
GitHub sakura-editor画面へ
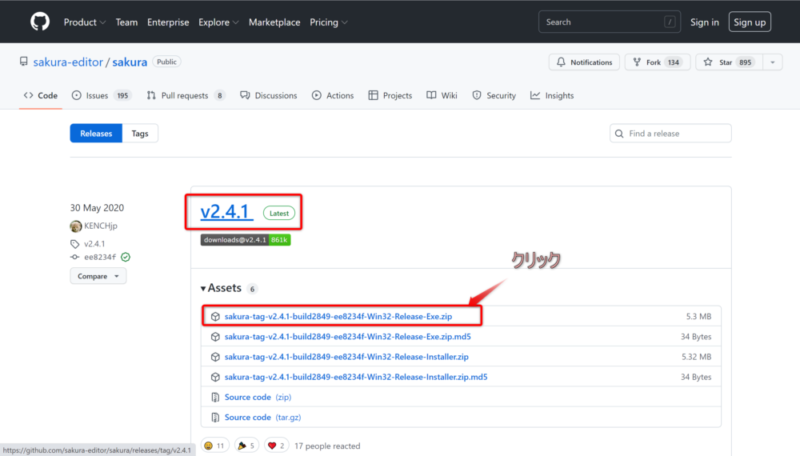
バージョンを確認して、ダウンロードしましょう。ダウンロード場所は選べますので
自分で選択しましょう。
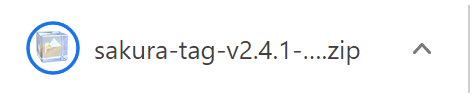
ダウンロードしたzipファイルを展開すれば、すぐにサクラエディタを使うことができます。
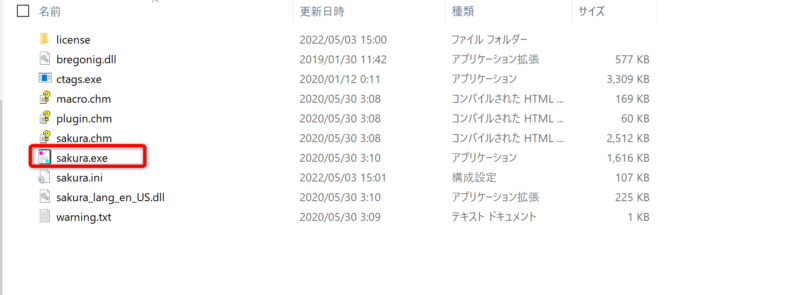
Pythonの開発がしやすいように変更する。
Python言語に対応させる。
Customize/投稿/7 – SakuraEditorWiki
↑よりPython向けのパッチが手に入ります。
初期設定では、ダウンロードのフォルダに python_2.5.kwd と名前のついたファイルが
ありますので、サクラエディタと同じ場所に移動させましょう。
言語設定
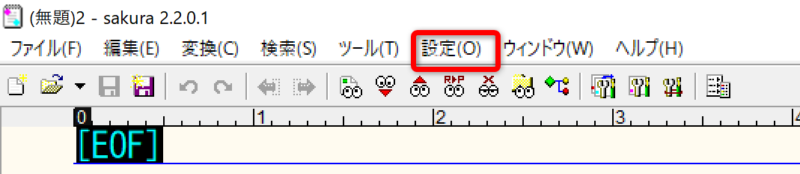
pythonの開発を行いやすいように
サクラエディタの設定を変更します。
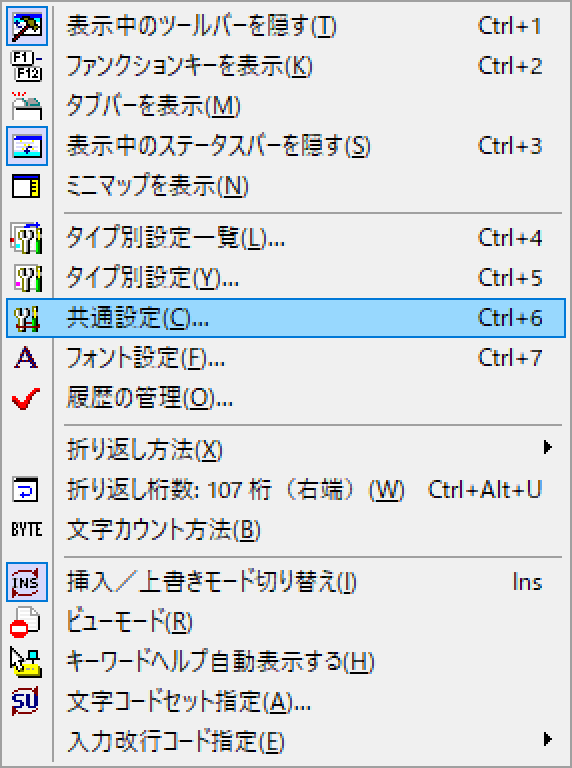
pythonの構文を打つと自動で
文字色が変わるようになります。
『設定』 → 『共通設定』
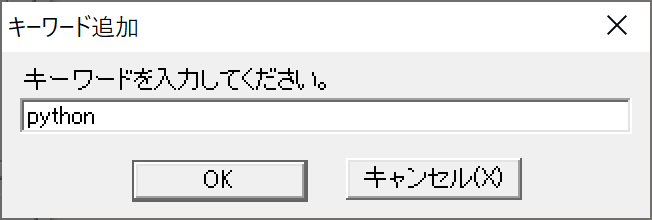
『python』を入力
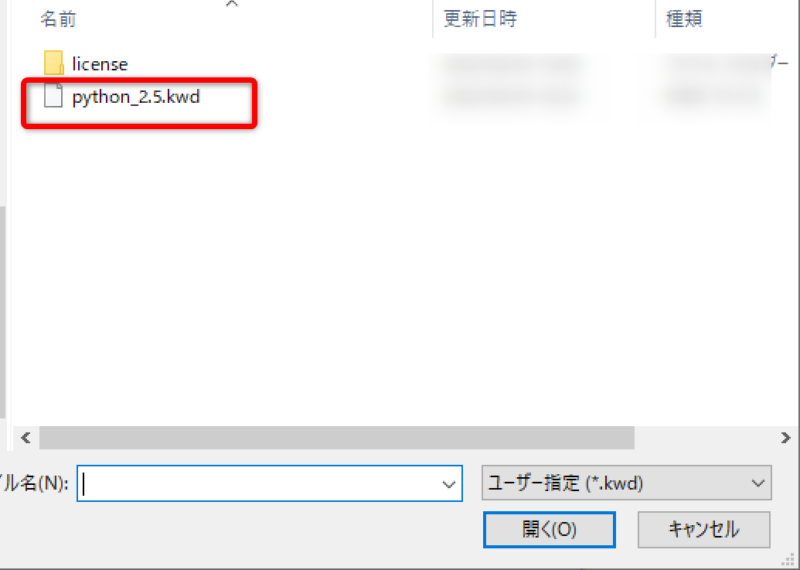
ダウンロードを行った
『python_2.5.kwd』を選択
これで、強調キーワード設定完了です。
タイプ別設定
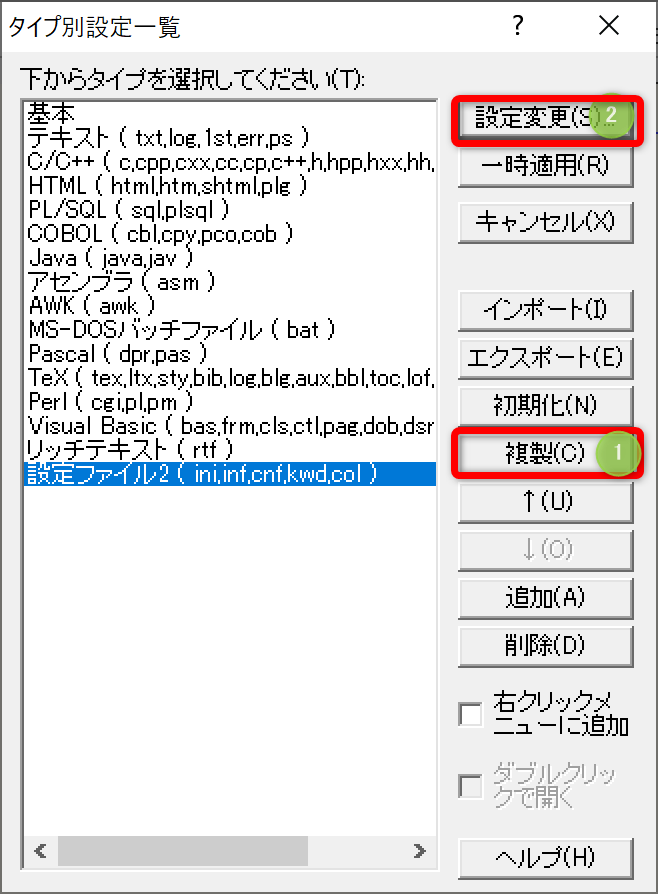
一番下の設定ファイルを『複製』して
作成しました。
『設定ファイル』が1つ複製されます
増やした設定ファイルを『設定変更』
『カラー』タグから
強調キーワードを『python』に
コメントスタイル
ブロック型 『“””』~ 『“””』
ブロック型 『”’』~ 『”’』
囲むとコメントアウトというルールをつくります。
行型は『#』としました。
これで先頭に『#』をつけると1行がコメントアウトします。 『OK』を押して完了です。
設定完了 サクラエディタ画面
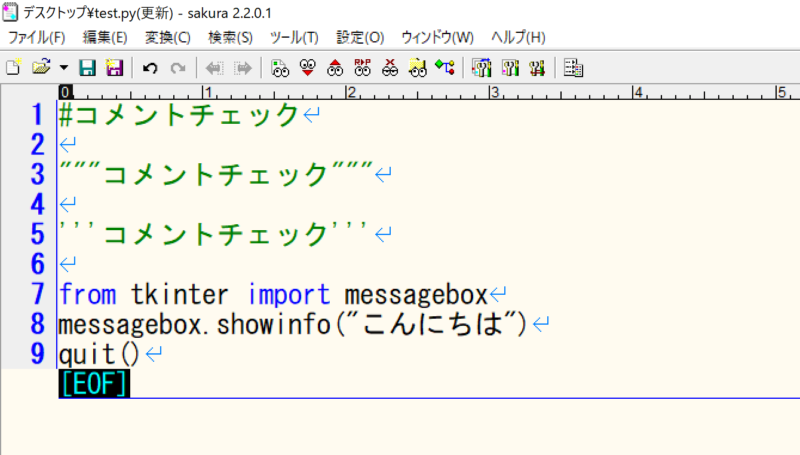
右図のように、python構文に色がつき
見やすくなります。
pythonプログラムの実行
実行方法もさまざまありますが
今回はpythonをインストールした際に、同時にインストールされる
「IDLE」を使用して実行していきます。
実行手順
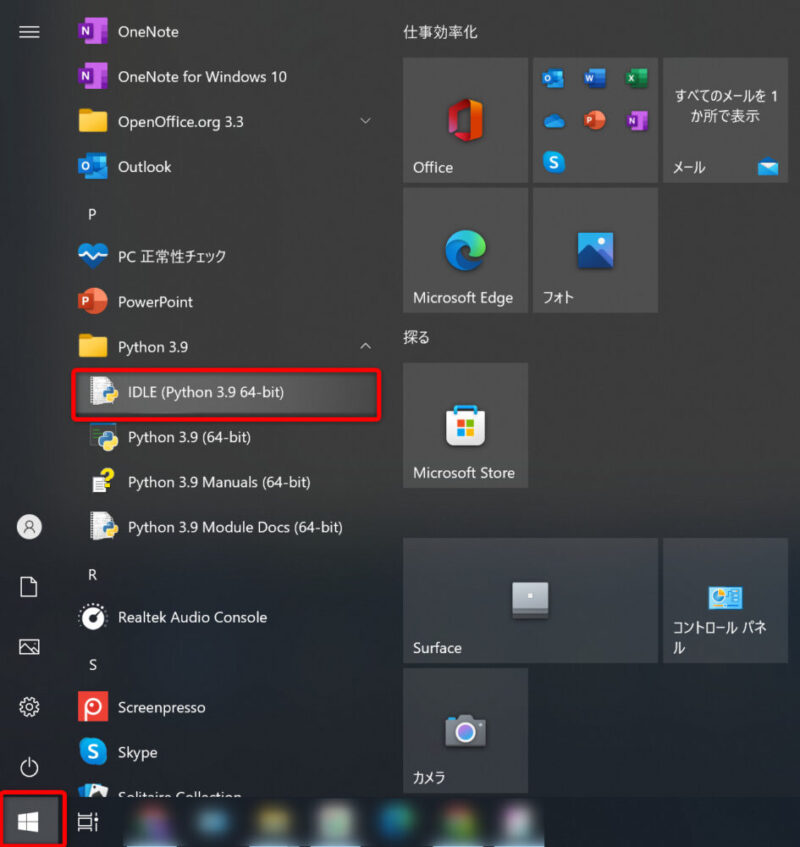
『windowsスタートボタン』より
IDLE(Python ※3.9 64 – bit)を
※ダウンロード時バージョンによります。
ダブルクリックします。
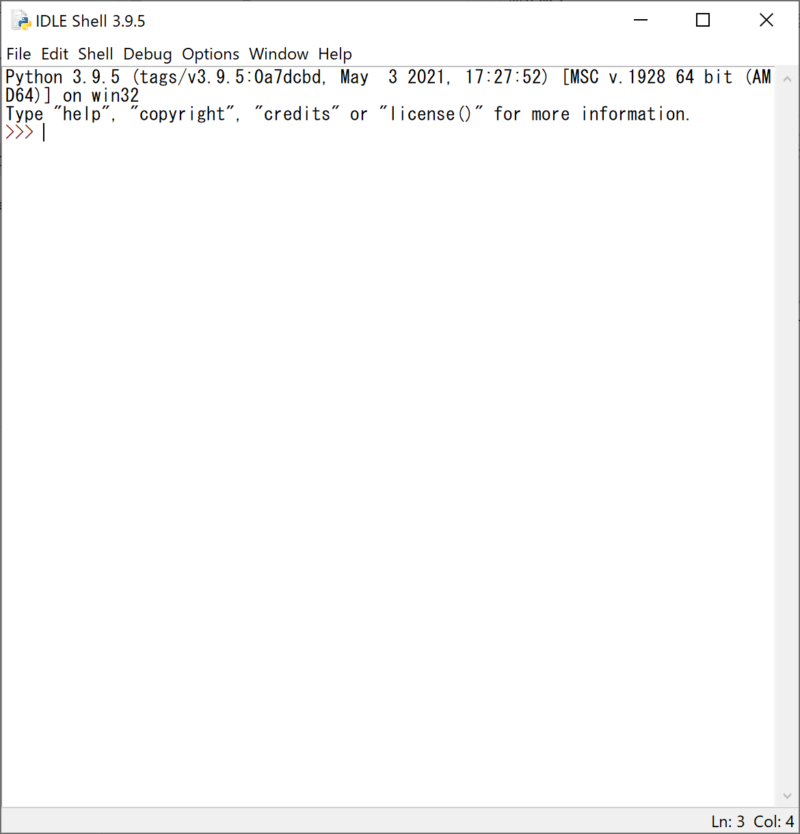
IDLE実行画面がポップアップで開きます。
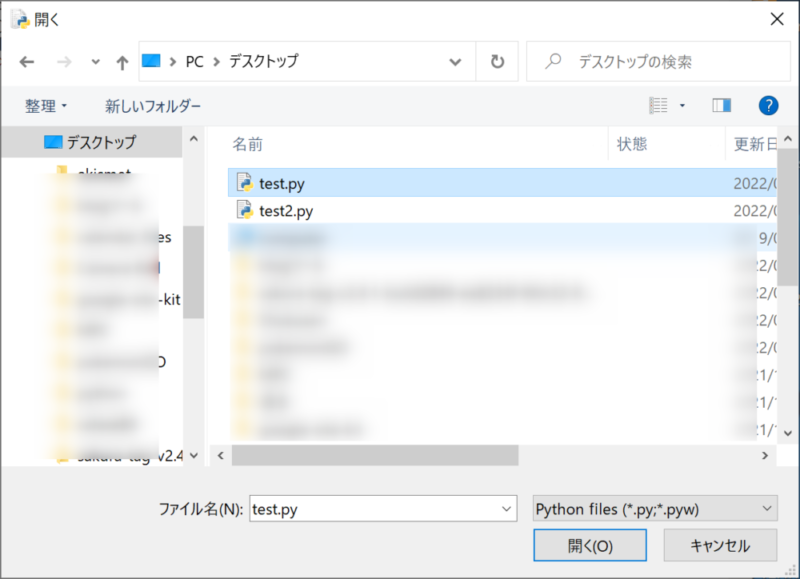
私はディスクトップにpyファイルを
置いたので、ディスクトップから
開きます。
実行結果
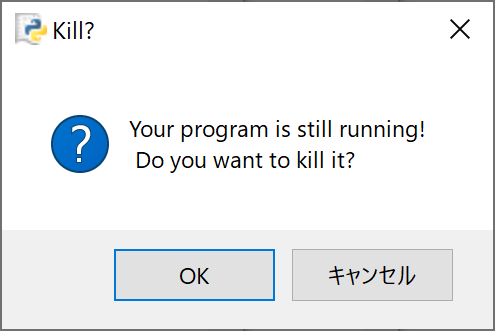
『OK』ボタンを押すと
『Kill?』と怖い言葉がでてきますが、
タスクキルですので、慌てずキルしていただいて
結構です汗
以上が、エディタでの作成、実行までのプロセスでした。
読んでいただきありがとうございました。過去の記事でpythonのインストール方法も解説させて
いただいているので、そちらもよんでいただけると幸いです。
システムエンジニアの今を知って、体験するなら無料体験
経済産業省 リスキリング補助金 受けたい講座が最大70%戻ってくる スクールに入ってみたかった方は今第四次産業革命スキル習得講座認定制度
補助対象講座 しかも 無料体験ができる講座のみ掲載

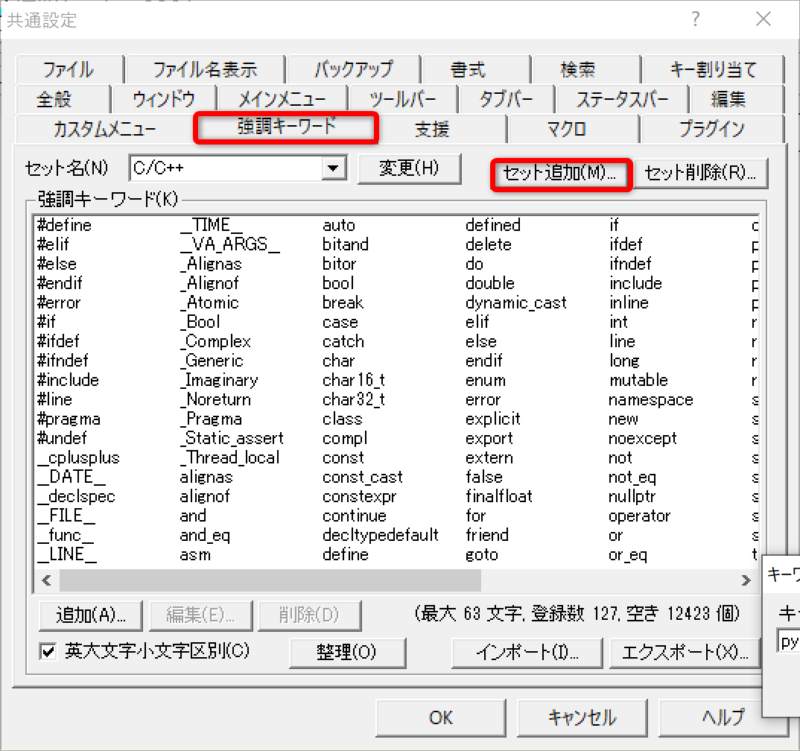
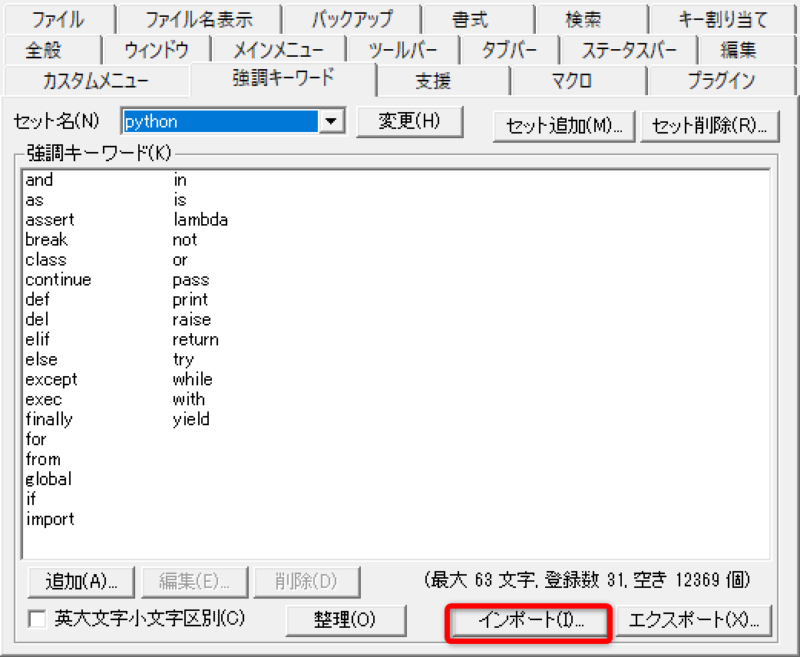
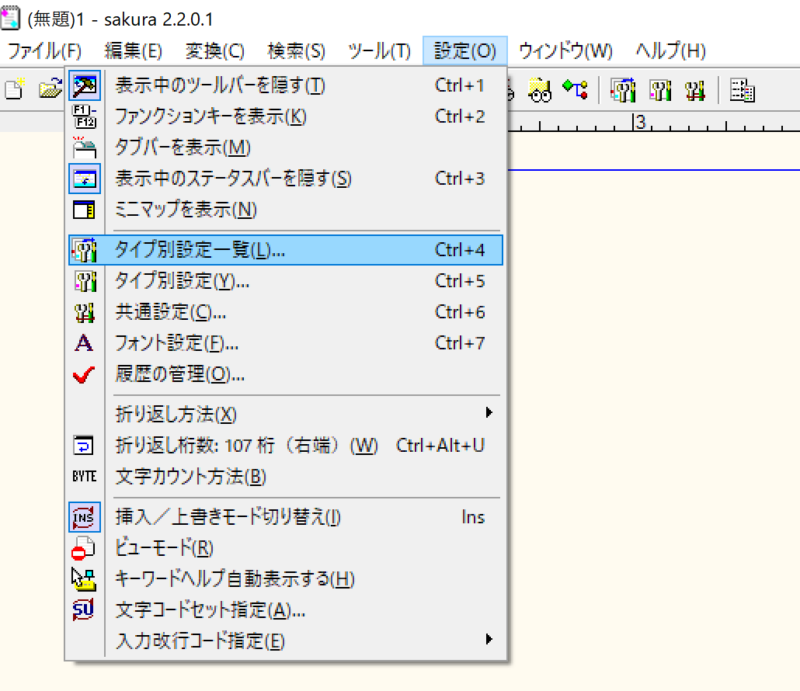
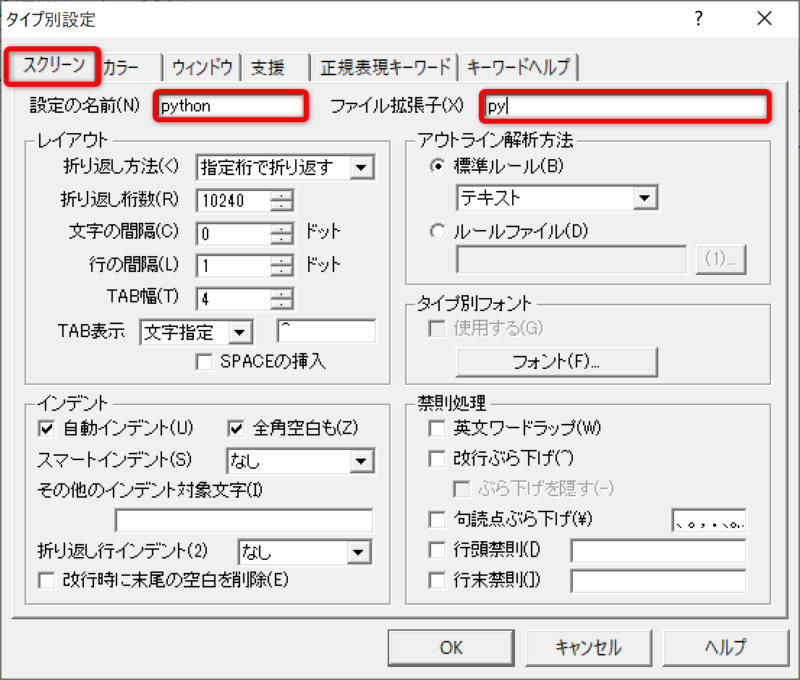
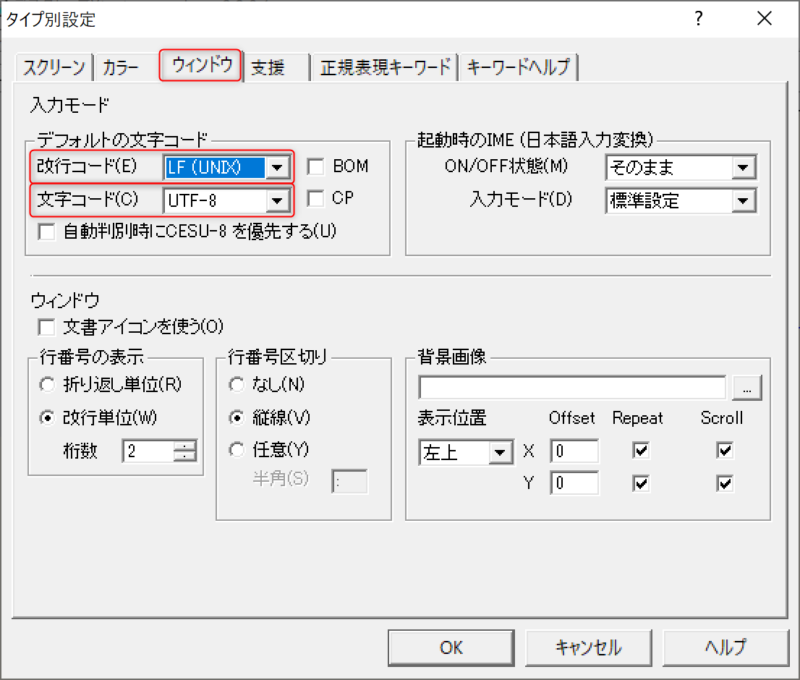
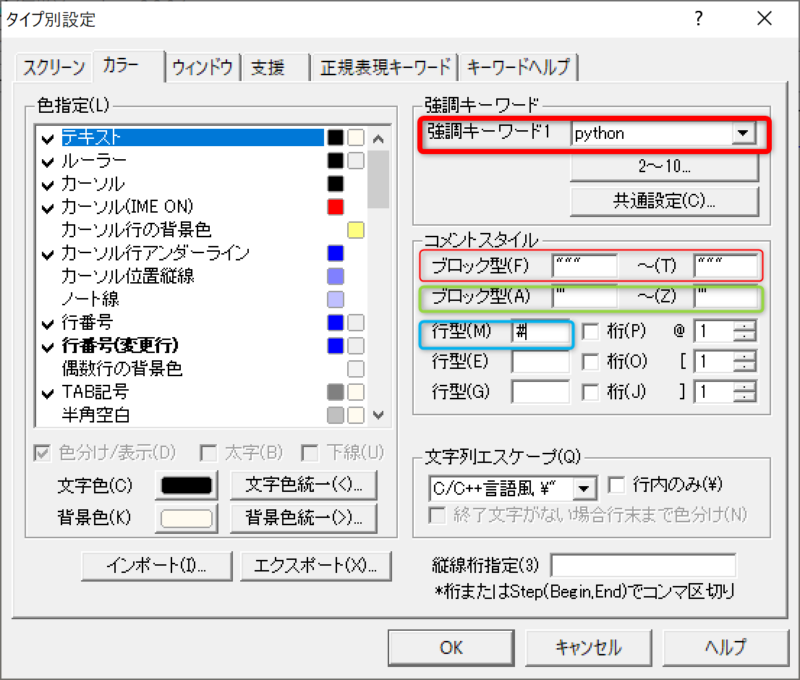
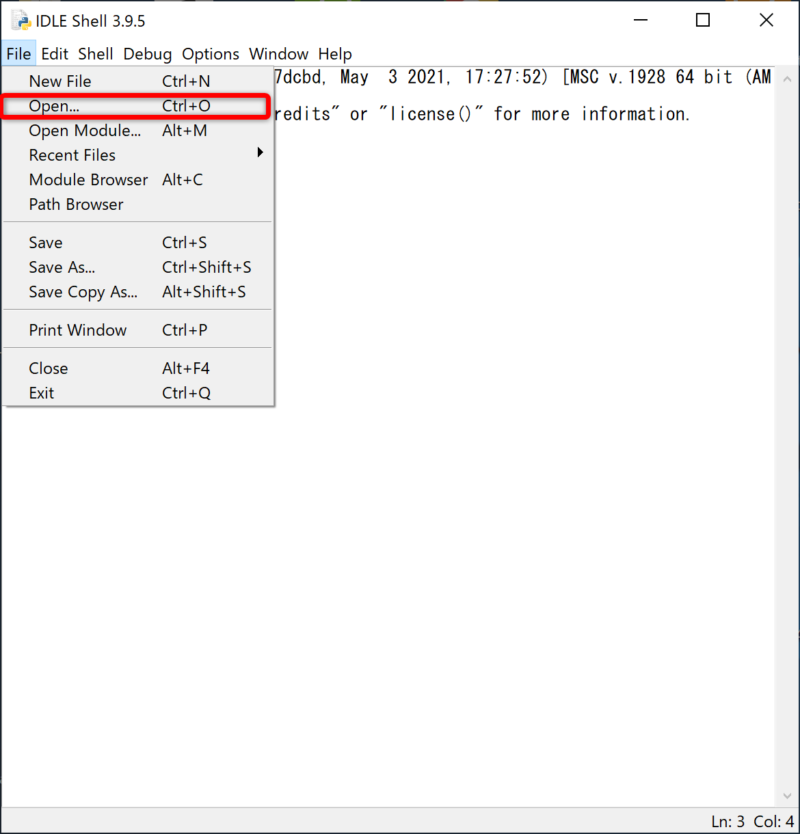
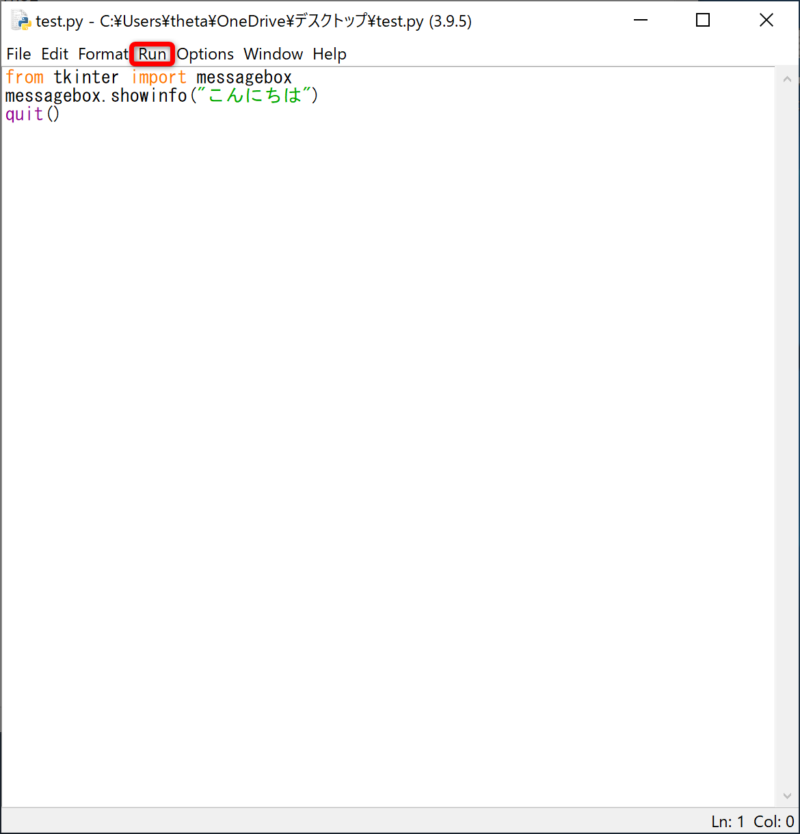
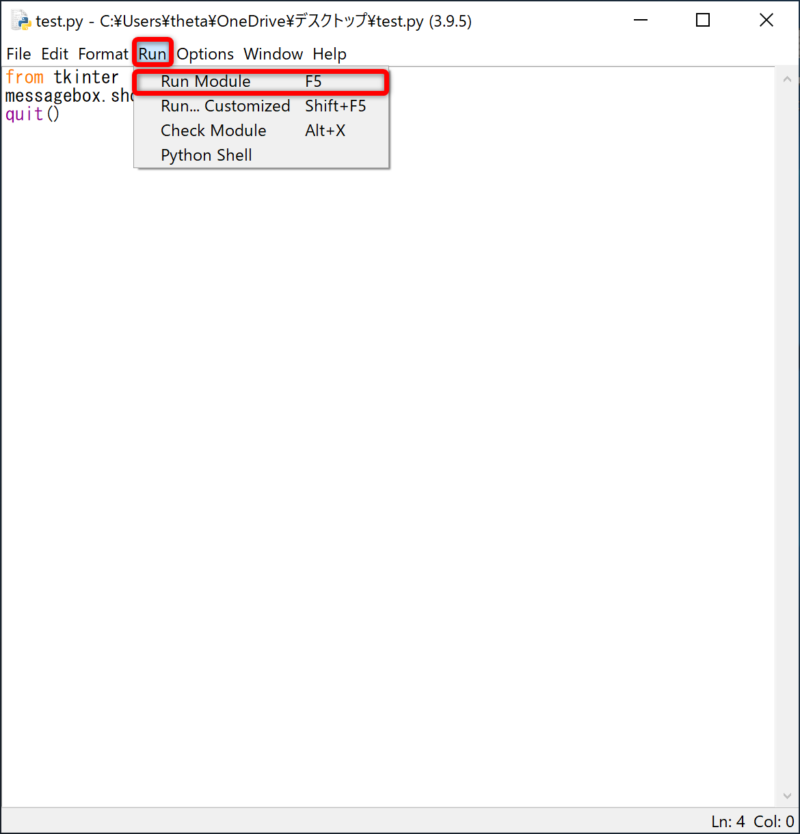
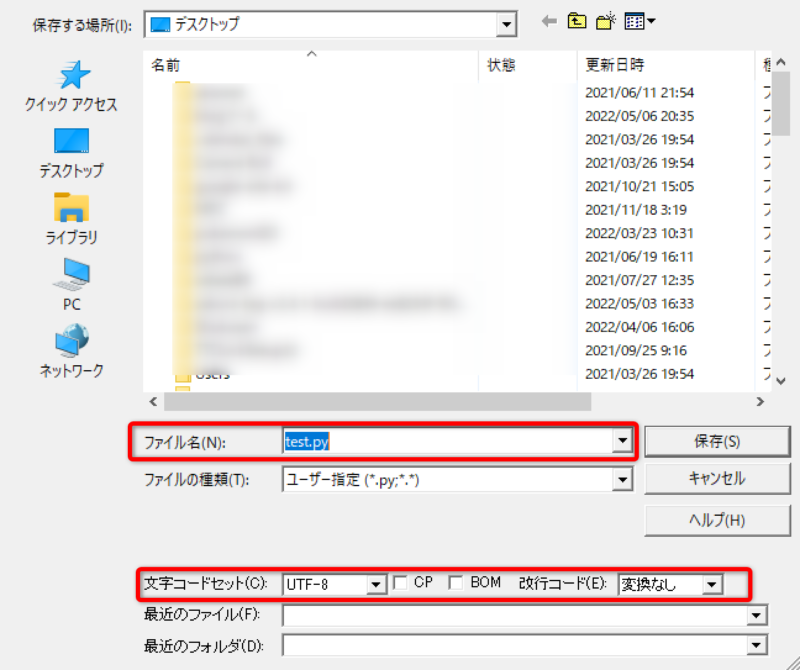
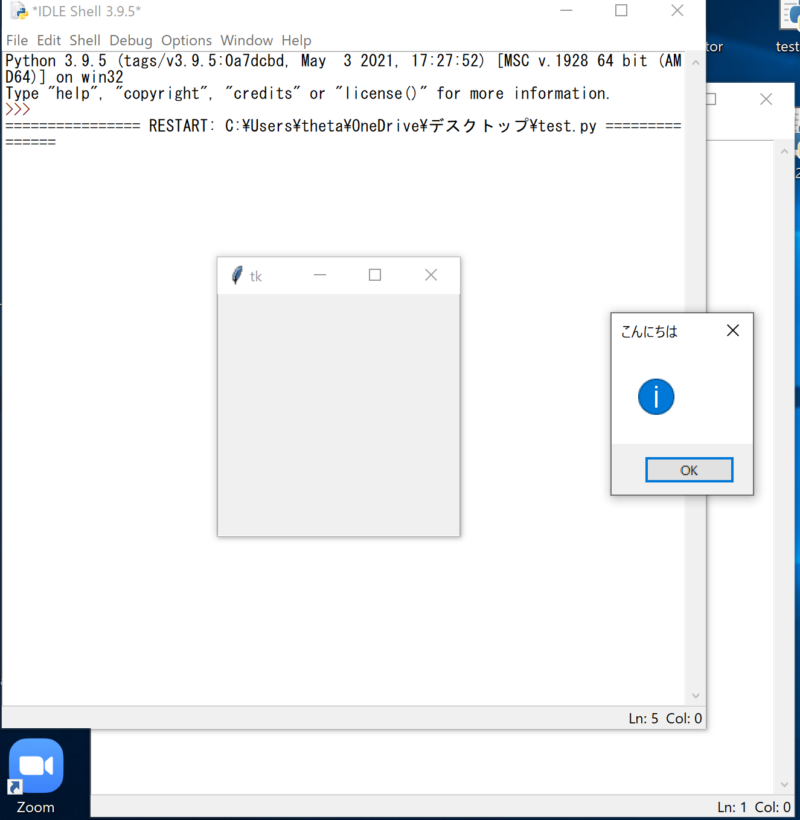



コメント