windowsでpythonをダウンロードしてみよう
ダウンロードの前に確認
自分がつかっているパソコンがどのビットバージョンかを確認する
Windowsには 64ビットバージョンと32ビットバージョンがあります。
pythonを実行するために、まず開発環境を整えてみたいと思います。
・Windows 11

[スタート] ボタンを選択し
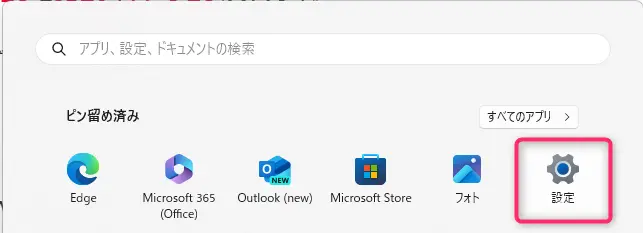
[設定] > [システム] > 最下部の[バージョン情報] の順に選択します。
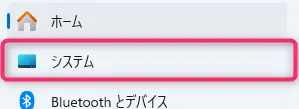
右側の [デバイスの仕様] で、[システムの種類] を確認します。

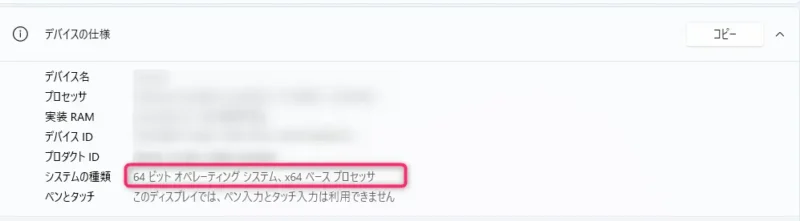
- Windows 10 と Windows 8.1
- [スタート] ボタンを選択し、[設定] > [システム] > [バージョン情報] の順に選択します。
- 右側の [デバイスの仕様] で、[システムの種類] を確認します。
- Windows 7
- [スタート] ボタン を選択し、[コンピューター] を右クリックし、[プロパティ] を選択します。
- [システム] で、システムの種類を確認します。
python (windows 64bit) ダウンロードはこちらから↓

2024/03/06現在以下のページが開きます。(赤枠内3.12.2バージョンが推奨)
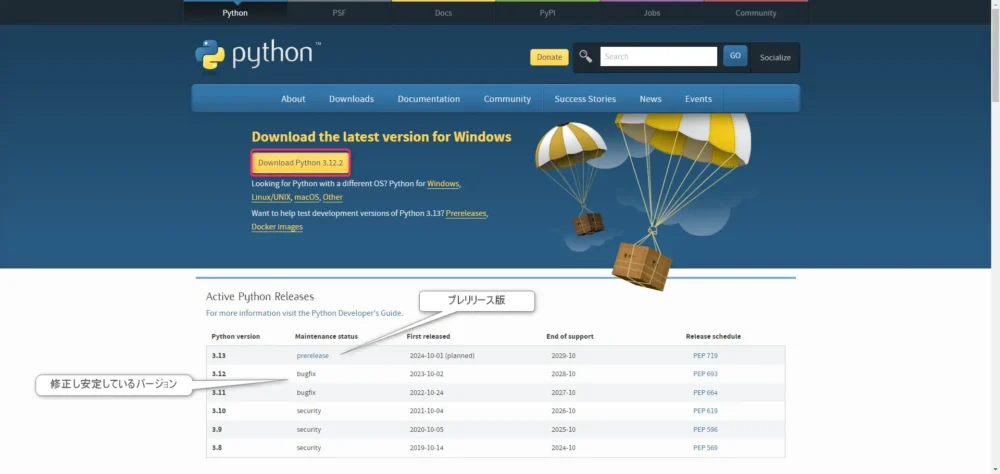
https://www.python.org/downloads/windows/
各 64ビット 32ビット windowsのバージョンで探すページもありますが、少々面倒です。
python japan さんのサイトに、わかりやすく表にまとめてあるダウンロードページがありますので
つまづかれた際は、リンクよりダウンロードしましょう。
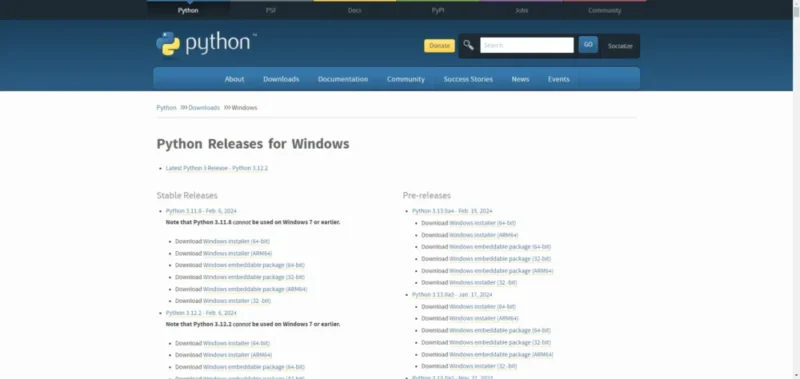
https://www.python.org/ トップページがこちら
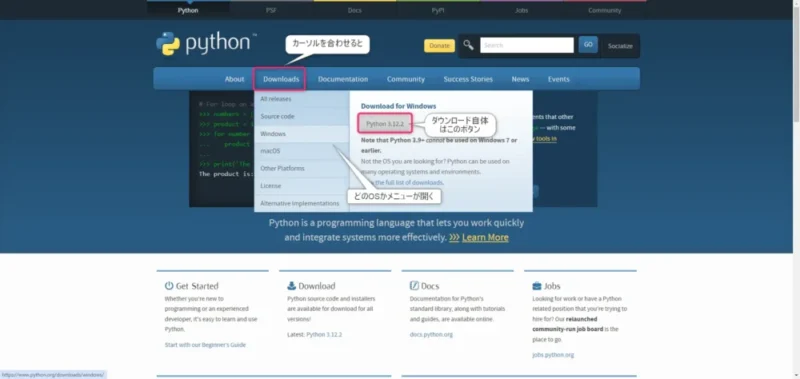
『Downloads』にカーソルを合わせるとメニューが開き、最新のPythonをダウンロードできます。
お使いのOS 今回はwindowsのパソコンであるため、『windows』を選択
注)ここでwindowsをクリックすると上の図の 『Python Releases for Windows』のページへリンクしています。
最新バージョン(2024/03/06時点) の『Python 3.12.2』をインストールします。
※数字はバージョンにより変わります。
ダウンロード完了後、python-(バージョン名).exeをダブルクリック
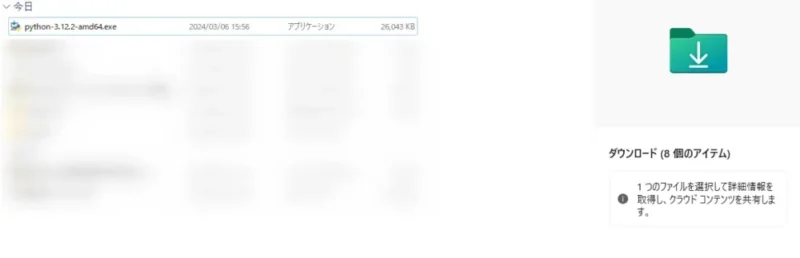
パソコンへのインストールが開始されます。
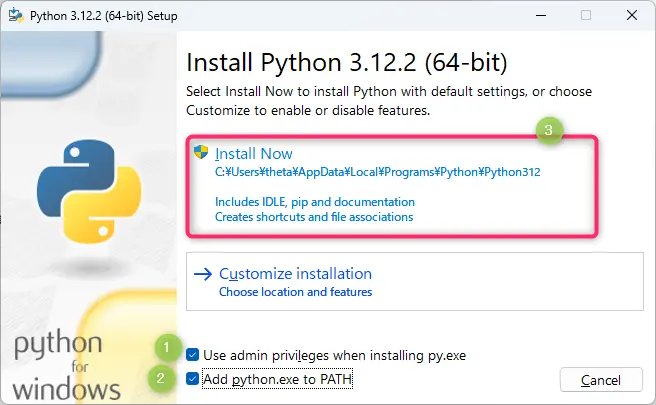
□Use admin privileges when installing py.exe
□Add Python.exe to PATH 2つに必ずチェックを入れましょう

Use admin privileges when installing py.exe とは 管理者権限でインストールするか?
と聞かれています。 もし管理者の権限のない社用パソコンの場合は管理者へ聞きましょう。

Add Python.exe to PATH とはpythonのファイルの置き場所はシステムが面倒をみてくれるといったものです。 チェックなしであると自分で管理設定をするという意味あいです。
入れ忘れた際はもう一度チェックを入れてインストールしましょう。
『Install Now』で実行です。
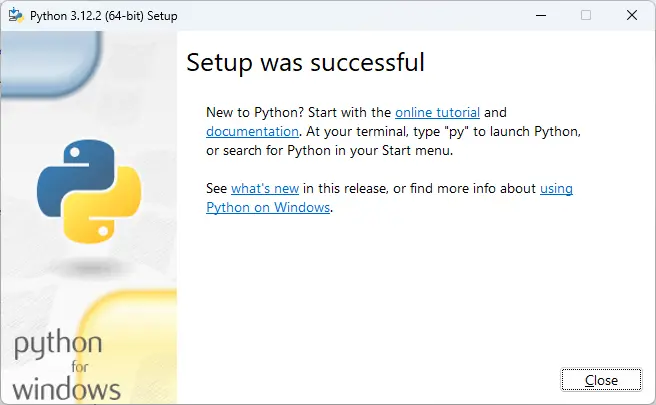
Setup was Successful ということで『Close』をクリックすると完了です。
インストールできたかチェック

インストールが正しく行われているか、チェックする方法です。『スタート』メニューから
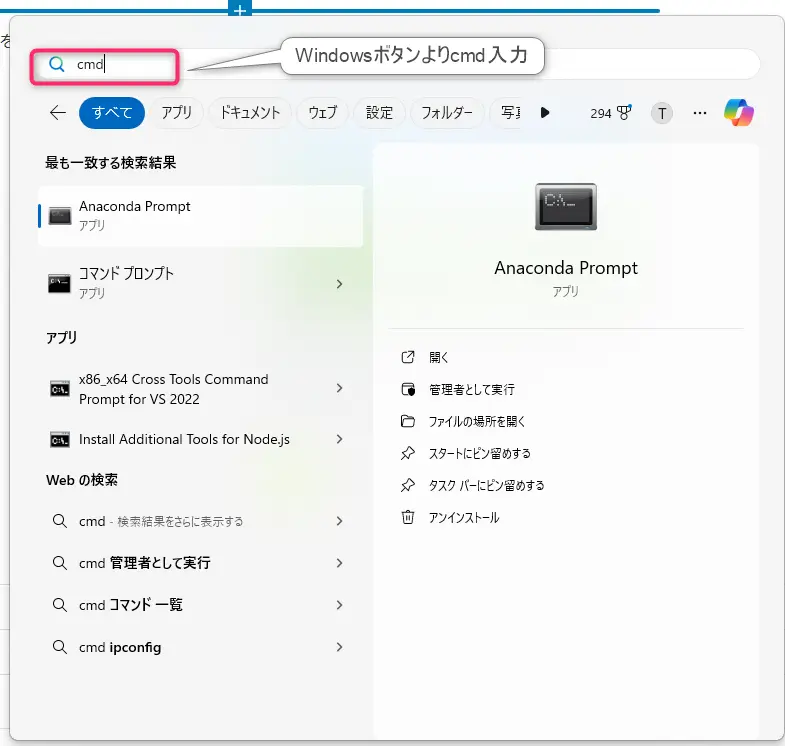
ファイルを指定して実行から「cmd」を入力し 『コマンドプロンプト』を実行
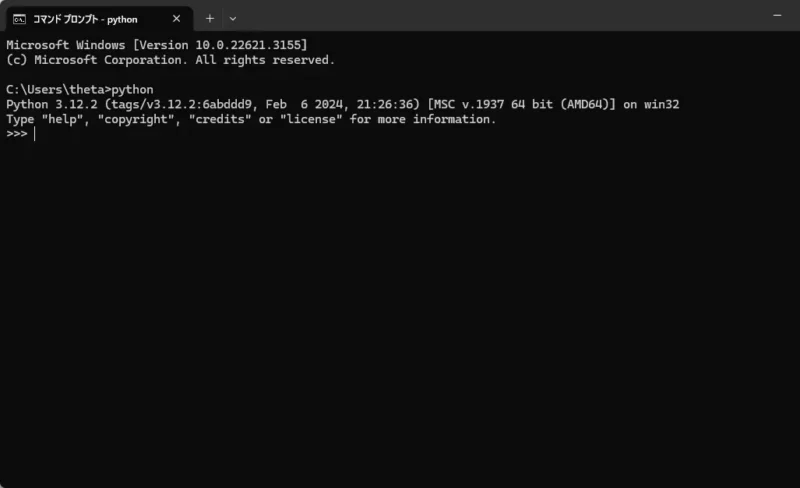
コマンドプロンプト コマンド
と出てきます
c:\Users\theta>
コマンドプロンプト コマンド
と打ち込みましょう
c:\Users\theta>python
コマンドプロンプト コマンド
がでてくればインストール成功です。
Python のversion
>>>
インストールされたPythonのバージョンが表示されると インストールの成功となります。
もし Microsoft Storeが開いた場合
□Add Python.exe to PATH にチェックを入れ忘れてインストールしているか
インストールされていないかの 2点が原因です。
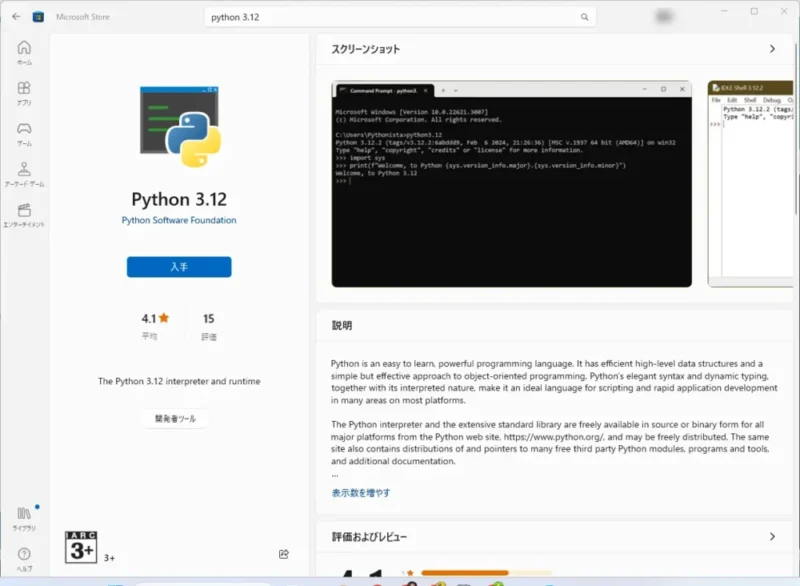
次回はエディタの設定を行います。




コメント