プログラミングをはじめるために
Pythonを書くためのエディタの準備
エディタとは、データの作成や編集(edit)を行うためのソフトウェア。
“editor” の原義は「編集者」。
https://e-words.jp/w/エディタ.html
Pythonのコードを書くためにエディタは沢山あるのですが….
- Visual Studio Code(VS code)
- Atom
- Notepad++
- Emacs
- Eclipse
- sakura エディタ etc
今回は Visual Studio Code (通称VS code)で開発環境を整えていきたいと思います。
VScode(Visual Studio Code)を使わないPythonのインストール実行方法も記事にしておりますので
ご自身のプログラミング学習に合わせて読んでいただけると幸いです。
VScode(Visual Studio Code)インストール
インストールは下記にリンクを張っておきます。

インストール画面
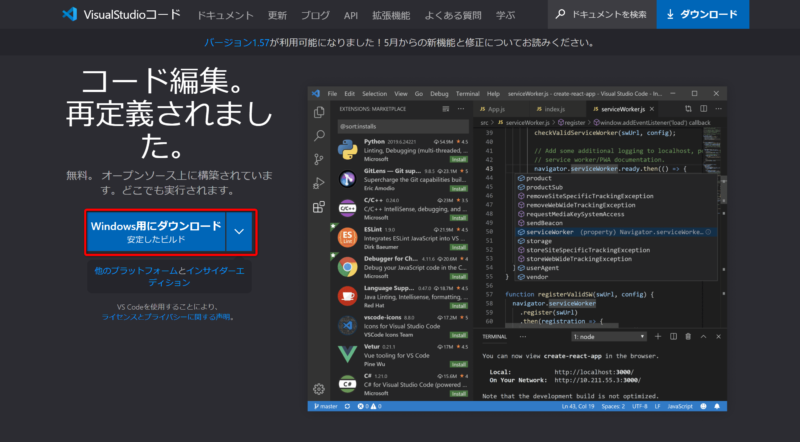
今回はWindows版をインストールするため windows用ダウンロードでOKです。
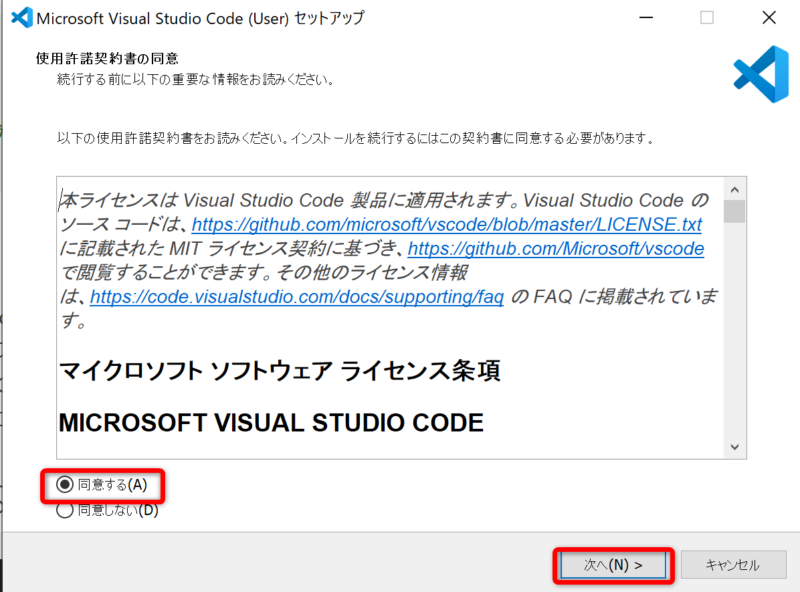
〇同意する にチェック 次へ(N)を押下
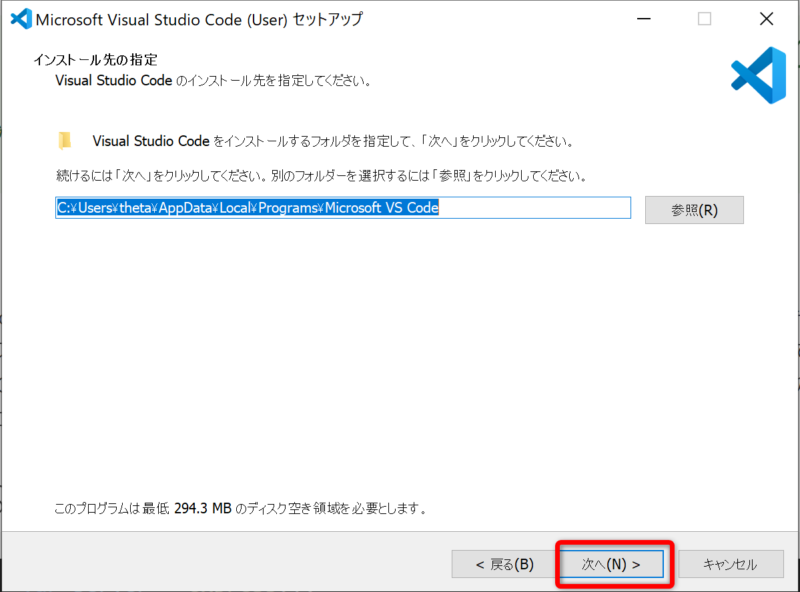
インストールするフォルダは特に指定は必要ありません。次へ(N)>を選択
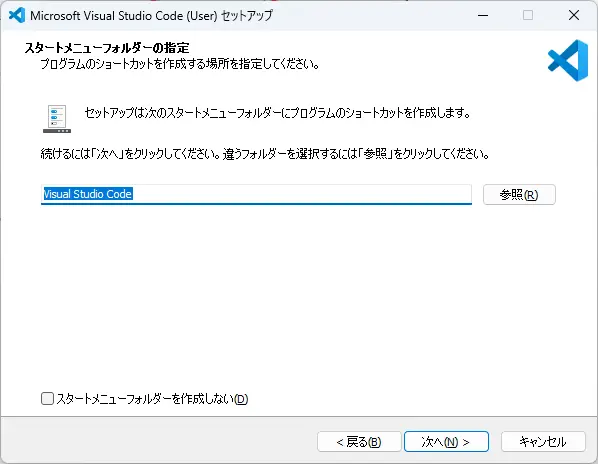
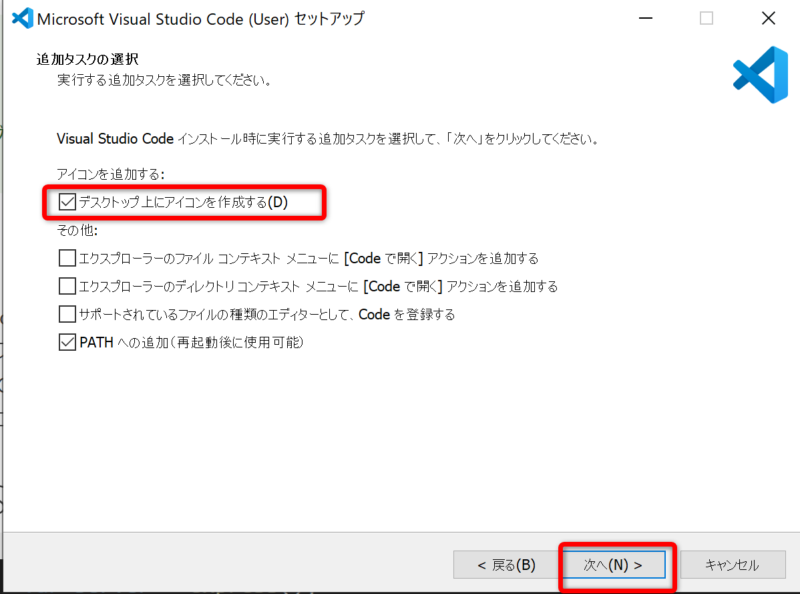
ディスクトップ上にアイコンを作成しておきましょう 次へ(N)>
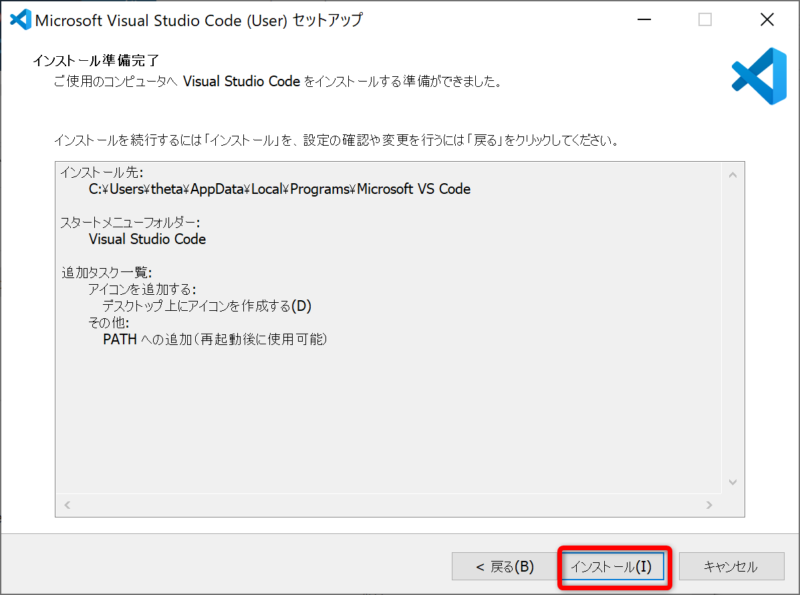
インストールをクリックしましょう。
この後 『完了』 を押せばインストール完了です。
自動で下の画面が開きます。
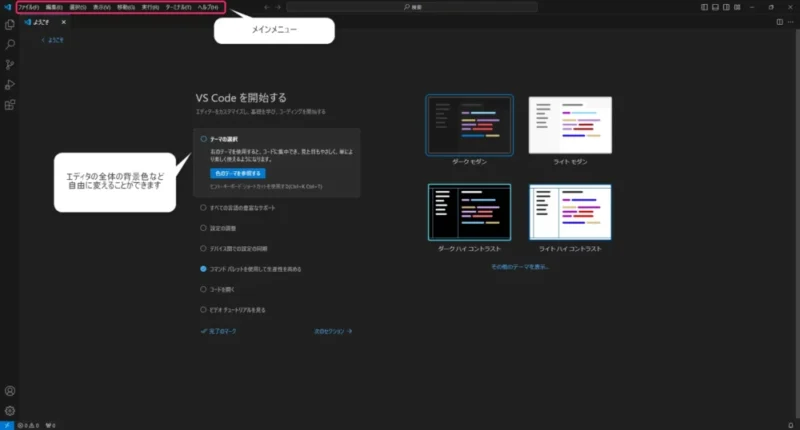
VScode(Visual Studio Code)の日本語への設定
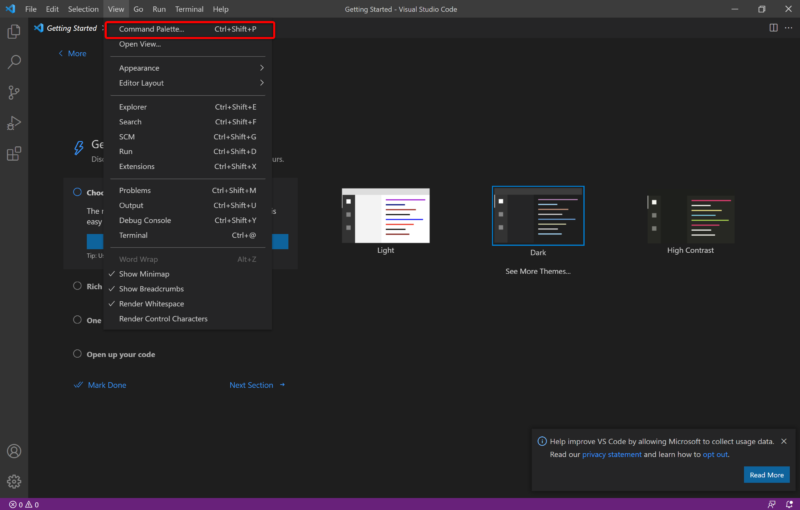
初期設定では日本語表記ではないので、変更しましょう。
『View』コマンドから『Command Pallete』を選択
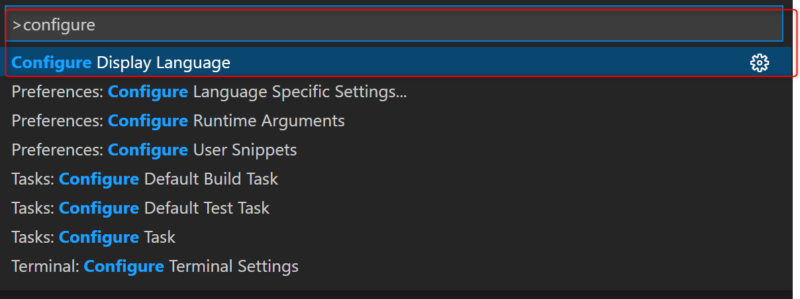
『Configure Display Language』 を途中まで入力すると選択候補として 『Configure Display Language』が
でてくるのでクリック
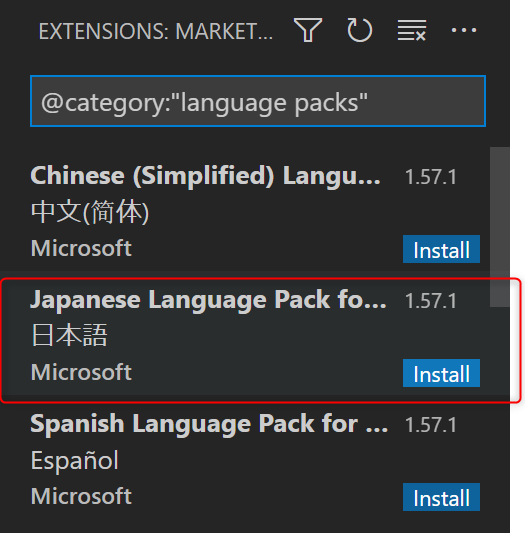
左枠に言語が出てきます。日本語を選択しましょう。
※『Restart?』【再起動しますか?】と聞いてくるので必ず再起動しましょう
再起動を行うと日本語化されます。
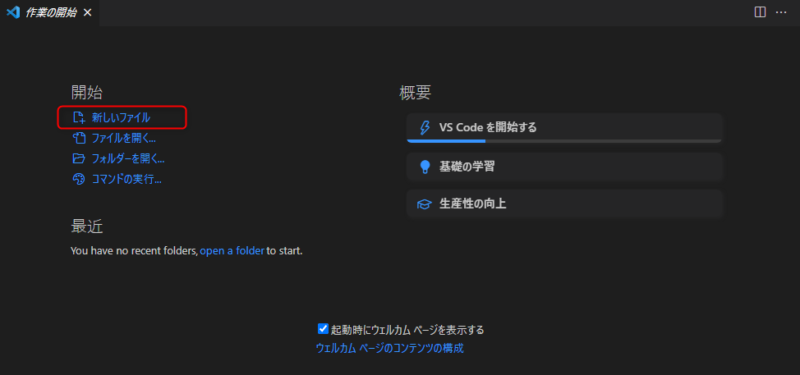
プログラムを作ってみよう
※前準備として、Cドライブの中に『pg』とプログラムを入れておくフォルダを仮に作っておきます。
「新しいファイル」を選択
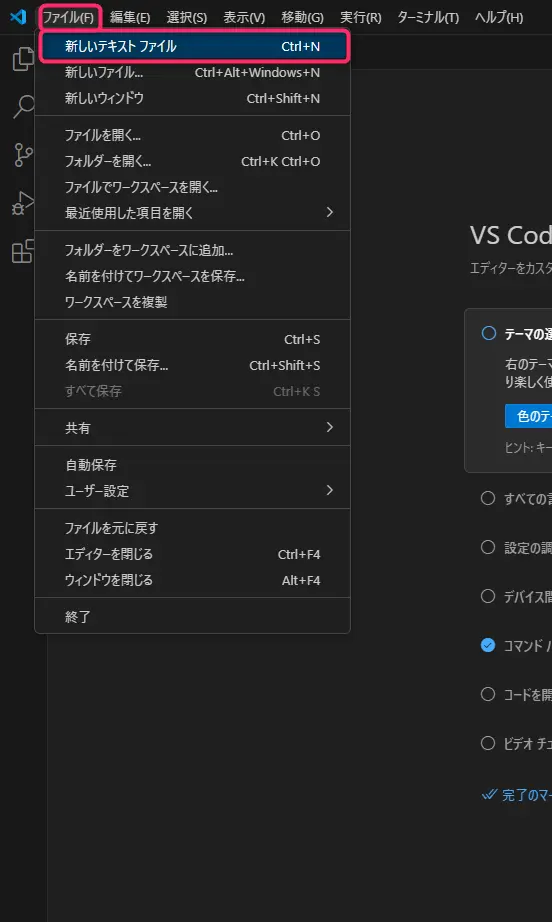
『Untitled -1』というウィンドウが開き、初期の場合『言語選択』を聞いてきます。

「言語の選択」をクリックし
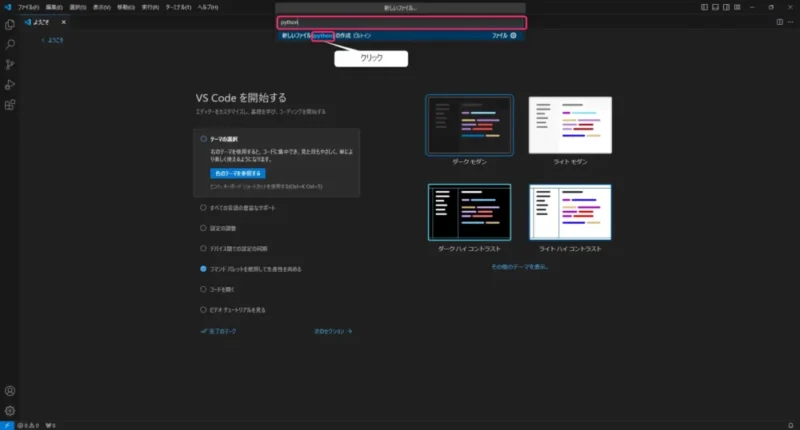

「python」と入力しPythonを選択しましょう

print ("Hello world!")を入力
『ファイルメニュー』にある『名前をつけて保存』をクリックします。
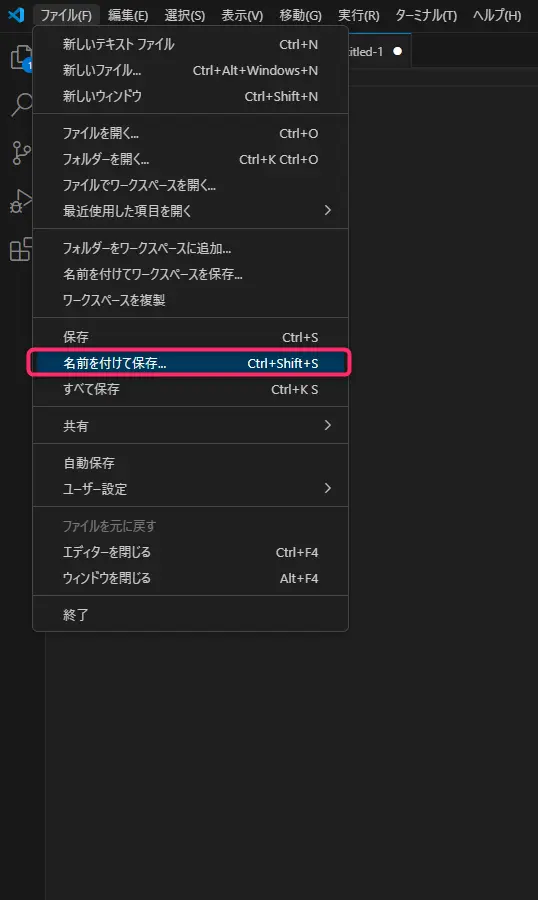
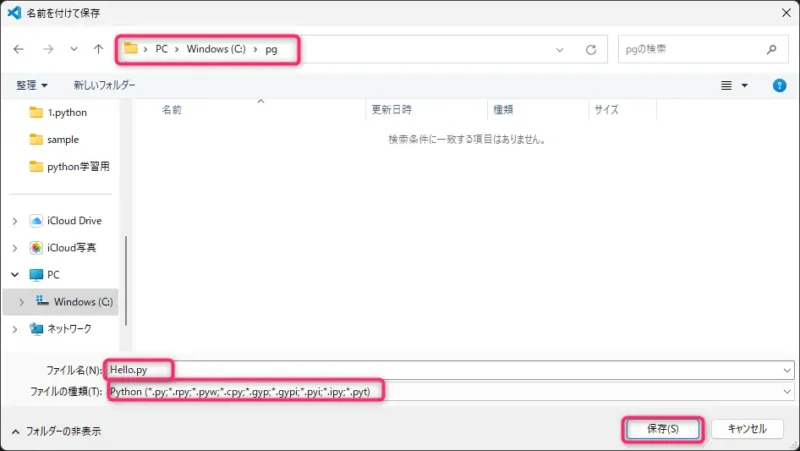
事前に作っておいたローカルディスク(C)の pgフォルダ へ 必ず Pythonのファイルの拡張子(.py)である
ことを確認し保存してください。
プログラムを動かしてみよう
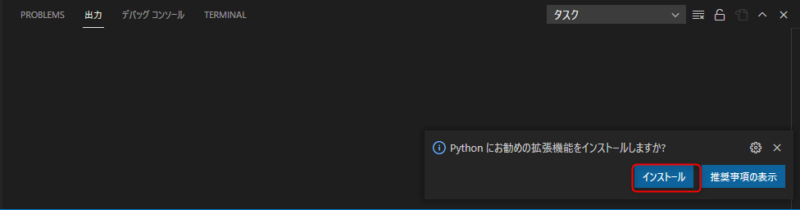
VScodeエディタの場合 『拡張機能』をインストールし、いろいろな言語を実行しています。
『保存』や『実行』をすると初回に上図のように
『お勧めの拡張機能をインストールしますか?』と聞いてくるので
『インストール』をクリックしてインストールしましょう。
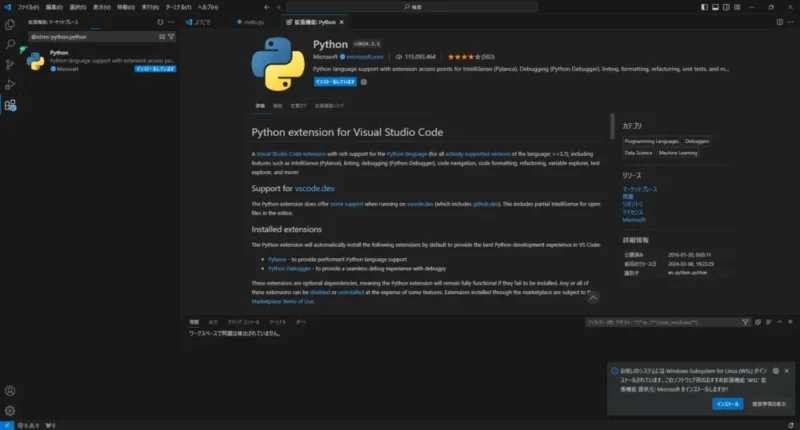
インストール終了後に
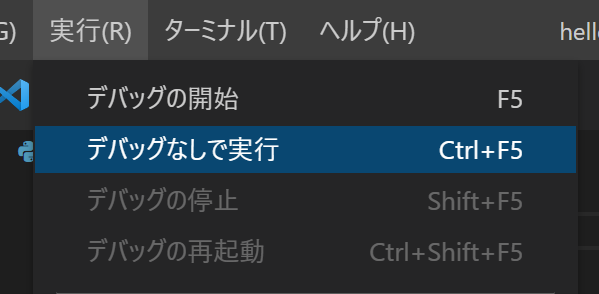
デバッグの開始 (記入ミスなどがあると教えてくれます。)
デバッグなしで実行をすると
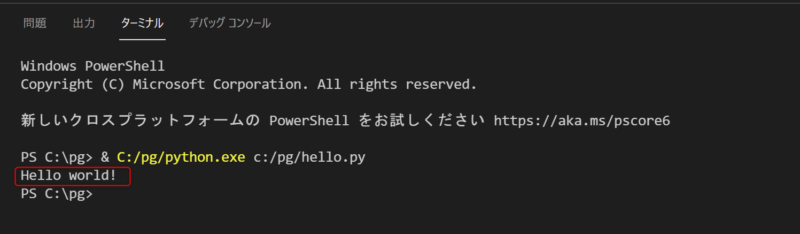
Hello world! と出力され環境が整ったことが確認できます。



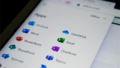
コメント